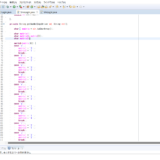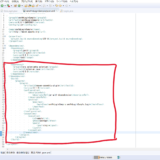Eclipseとは
主にJava開発で利用される総合開発環境である。
総合開発環境は簡単に言うと開発を楽にしてくれるツールである。
例えば、Javaのコンパイルもクリック一つでできたり、
関数の基をを辿るのもボタン一つでできたり、
検索機能もあり、予測変換もあり、、、とまぁ色々と楽になります。
詳しいことはwikipediaを参考にしてください。
Eclipseをダウンロードしよう
以下のサイトにアクセスします。
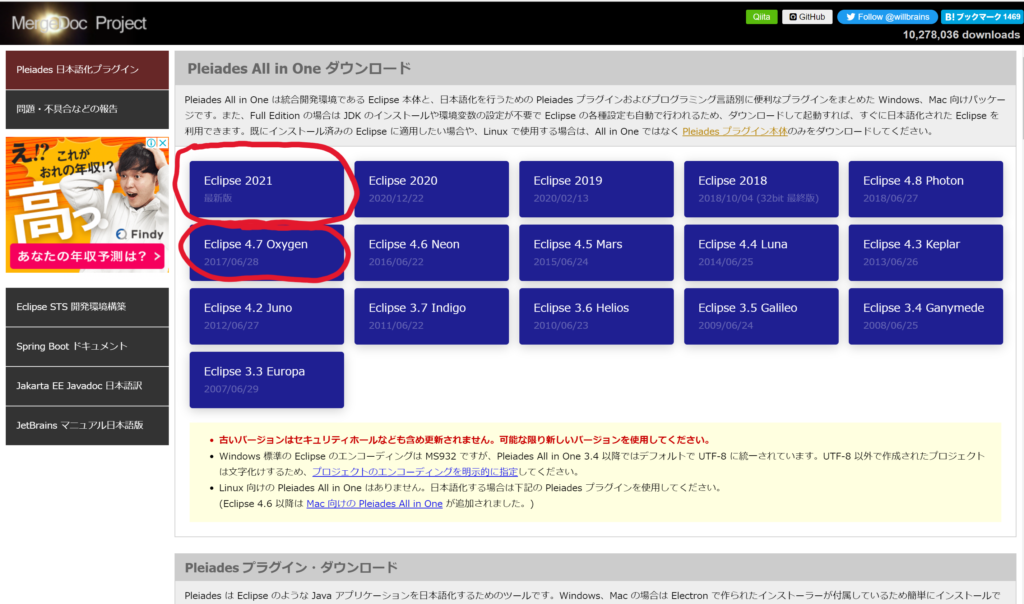
基本的にこだわりがなければ最新版を押下しましょう。
筆者はOxygenに新人研修で使用した思い入れがある為、Oxygenをダウンロードしております。

基本的にFull Editionをダウンロードしましょう。
Eclipseを起動する為のJavaとかいろいろ面倒なことをしなくて済みます。
Windowsの32bitと64bitで分かれていますので注意してください。
Macは一つしかありませんね。
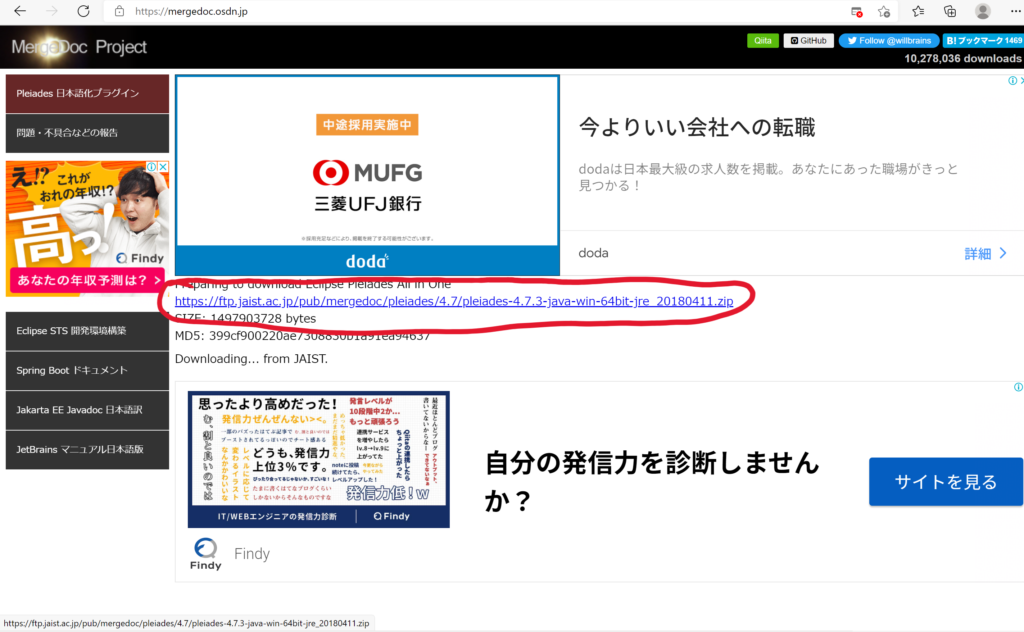
ダウンロードし、zipファイルを解凍しましょう。
解答しましたら任意のフォルダに格納してください。場所はどこでも良いです。
筆者はデスクトップにファルダを作ってその中に格納しております。以下階層。
Desktop\development\00_javaDevelopment\pleiades-4.7.3-java-win-64bit-jre_20180411
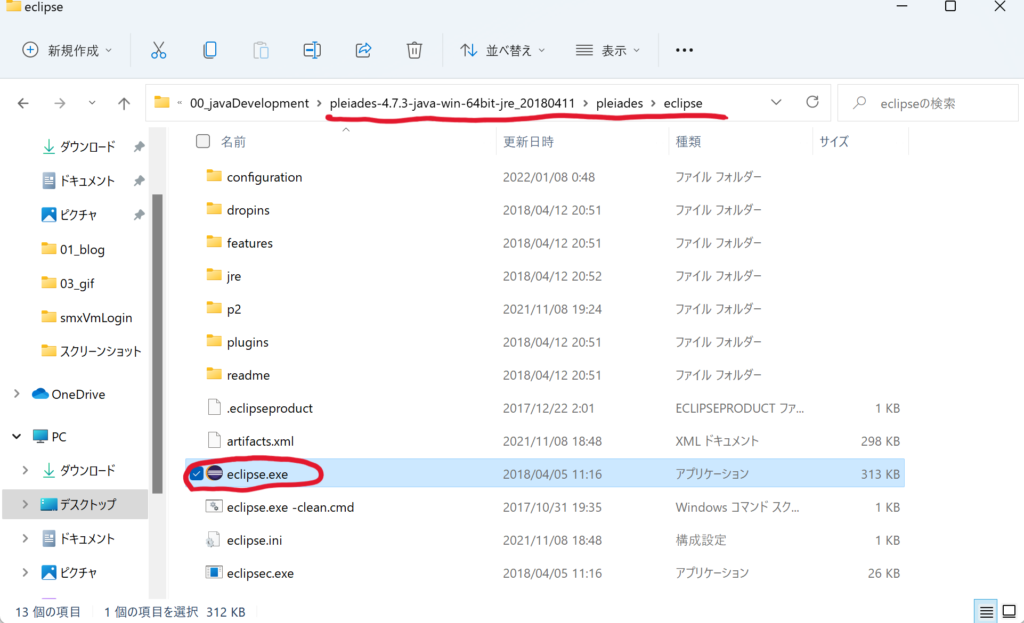
pleiades-4.7.3-java-win-64bit-jre_20180411\pleiades\eclipse
上記フォルダ内にあるeclipse.exeを起動します。
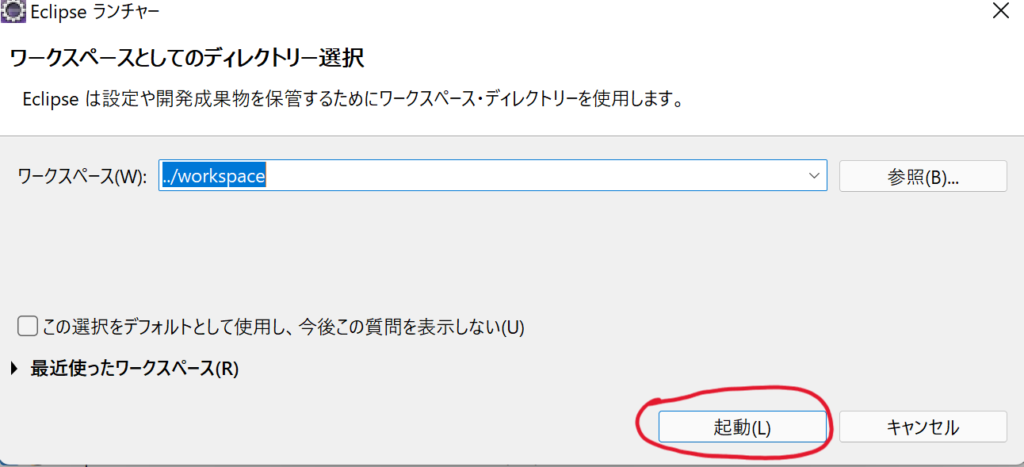
特に希望がなければ起動を押下します。
workspaceは作成したソースコードが保存されたり、コンパイル後のclassが保存されたりします。
以上でJava開発の準備は整いました。
Eclipseを使ってみよう
とりあえず、HelloWorldを出力しましょう。
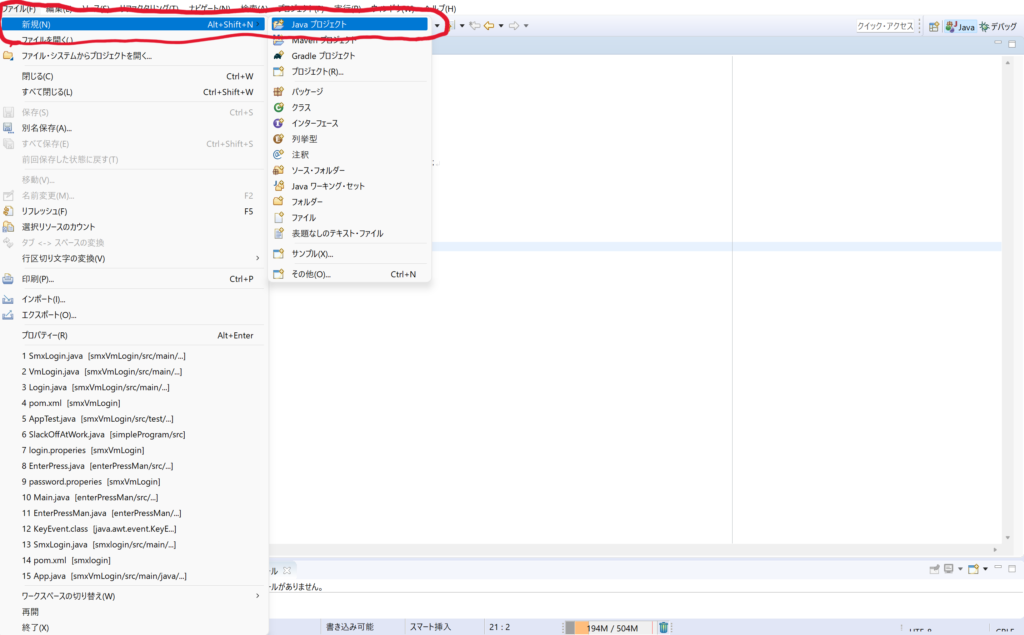
ファイル→新規→Javaプロジェクトをクリック
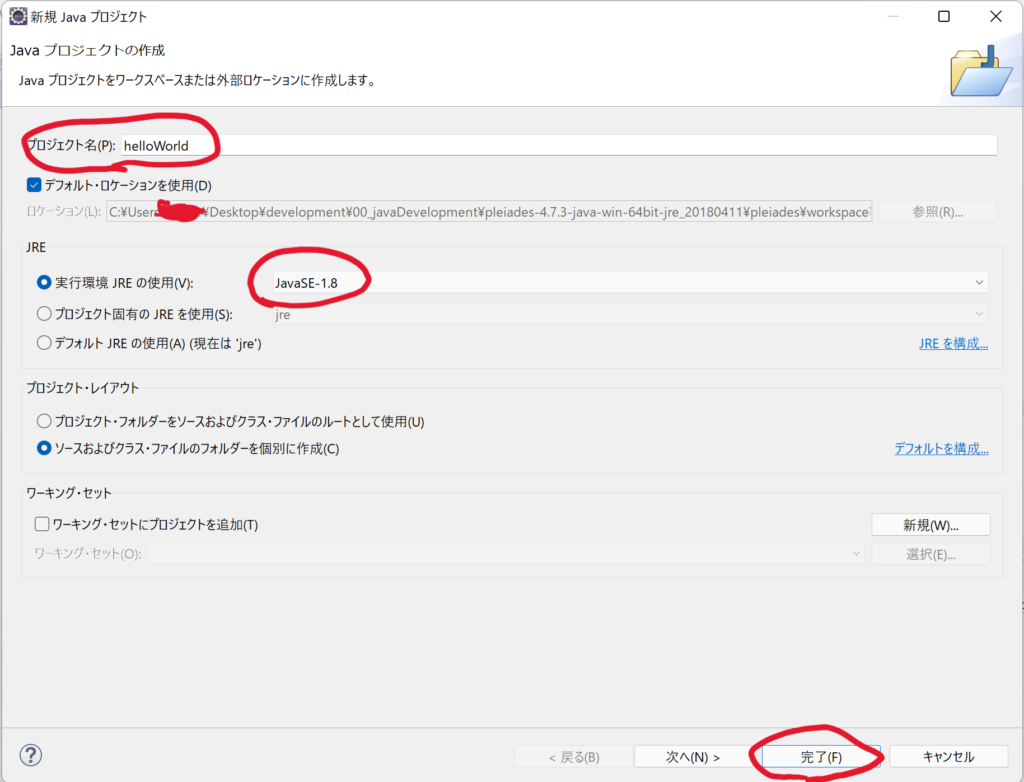
プロジェクト名を「helloWorld」
実行環境JREの使用を「JavaSE-1.〇」を選択(バージョンは何でもよいです)
完了をクリック
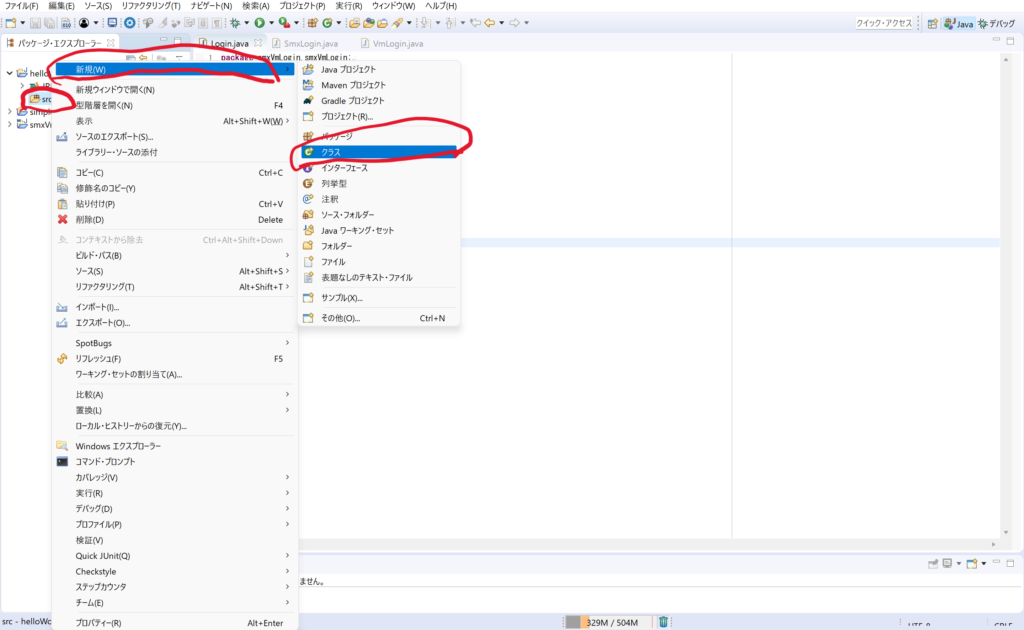
srcを左クリック→新規→クラスをクリック
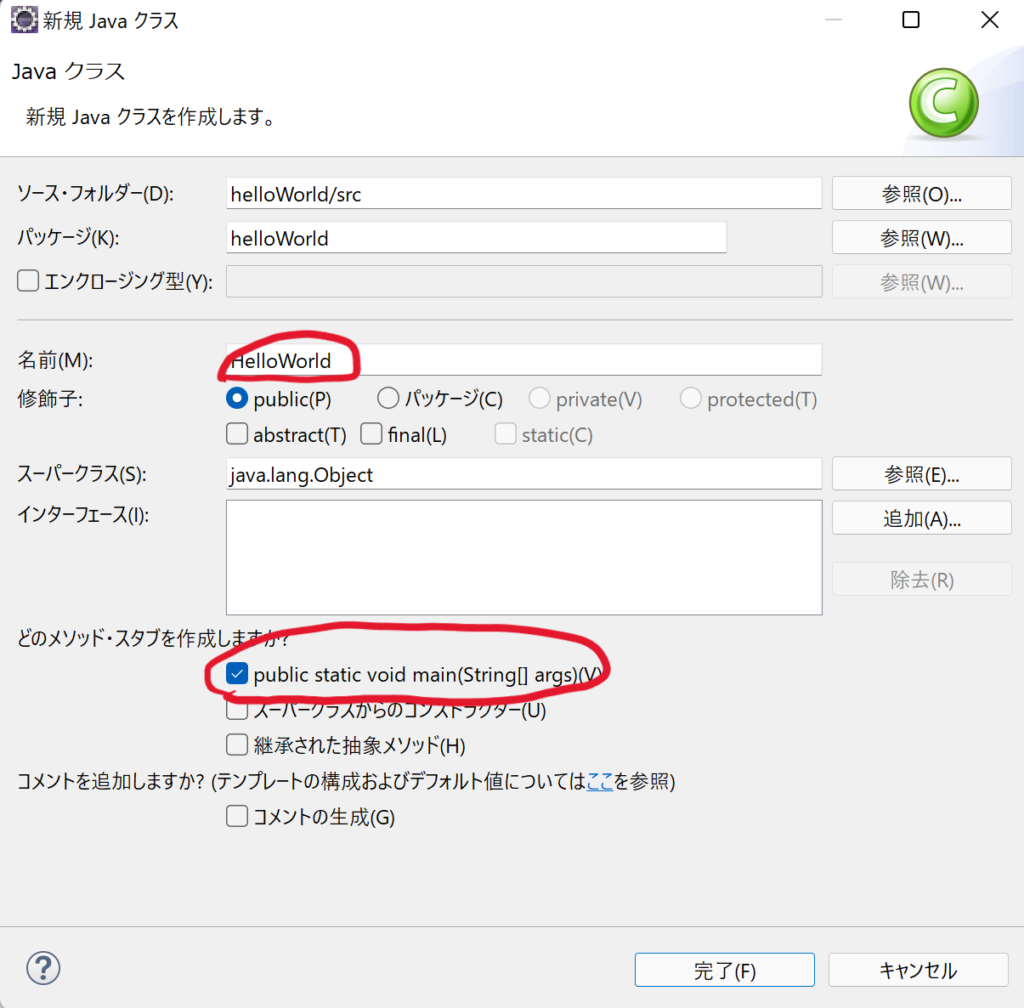
名前を「HelloWorld」(名前は何でもよいです)
どのメソッド・スタブを作成しますか?を「public staric void main(String[] args)」を選択
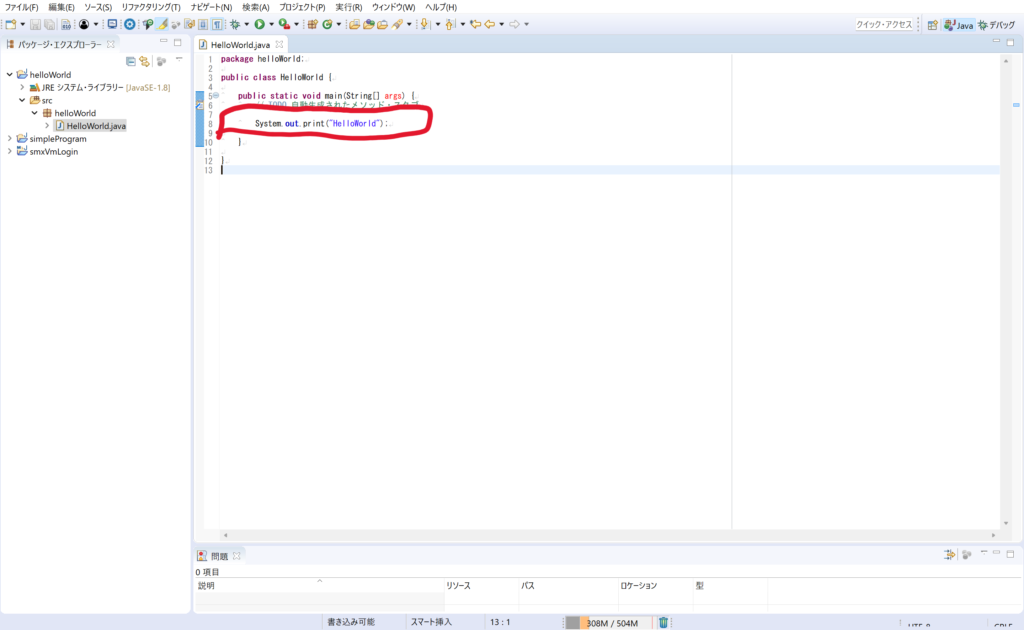
HelloWorld.Javaに以下を記述する
System.out.print(“HelloWorld”);
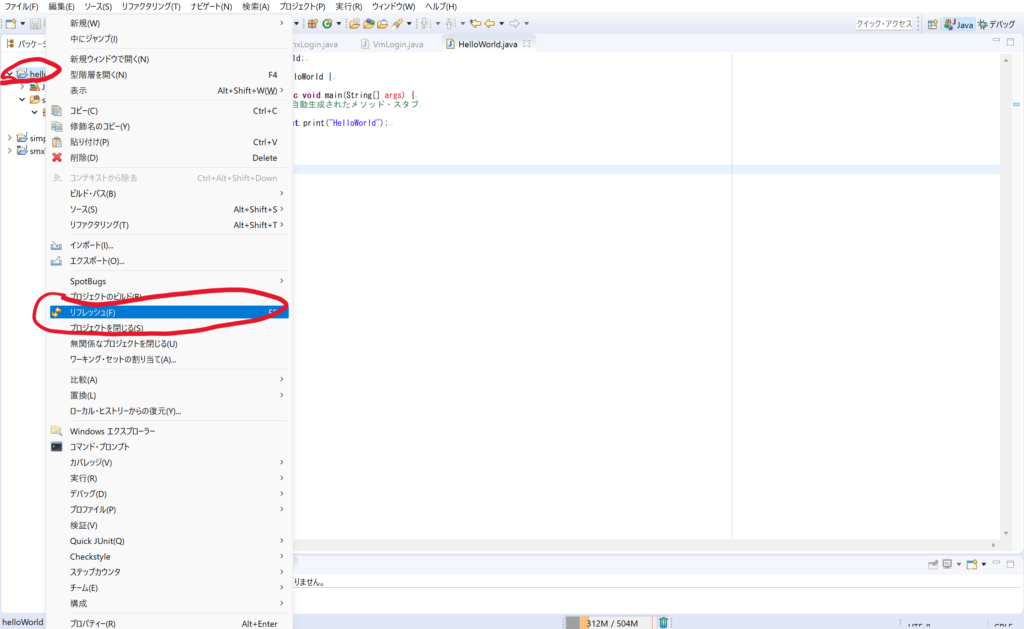
helloWorldを左クリック→リフレッシュをクリック
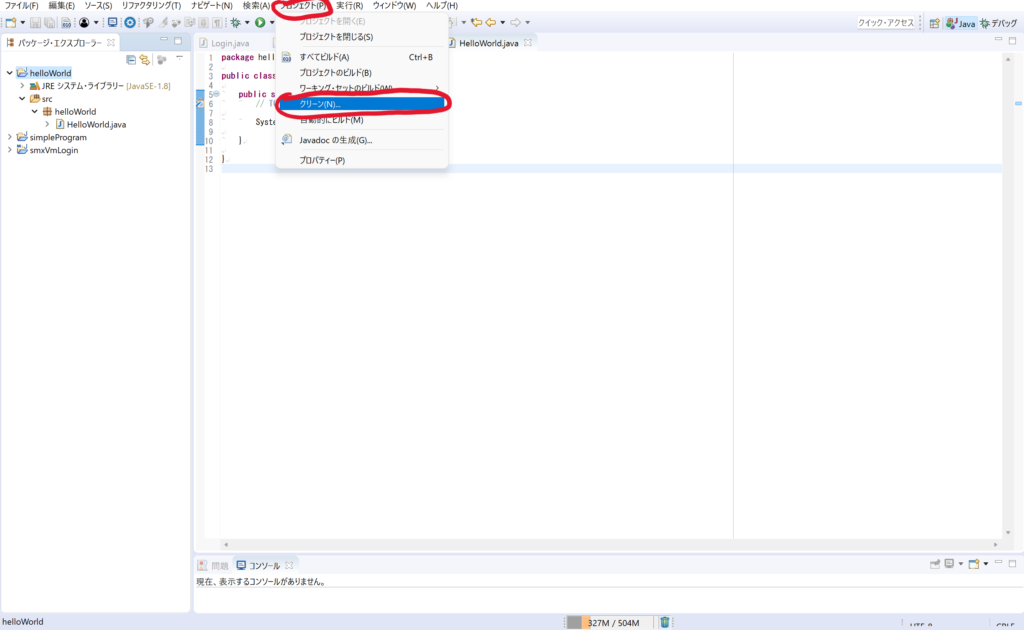
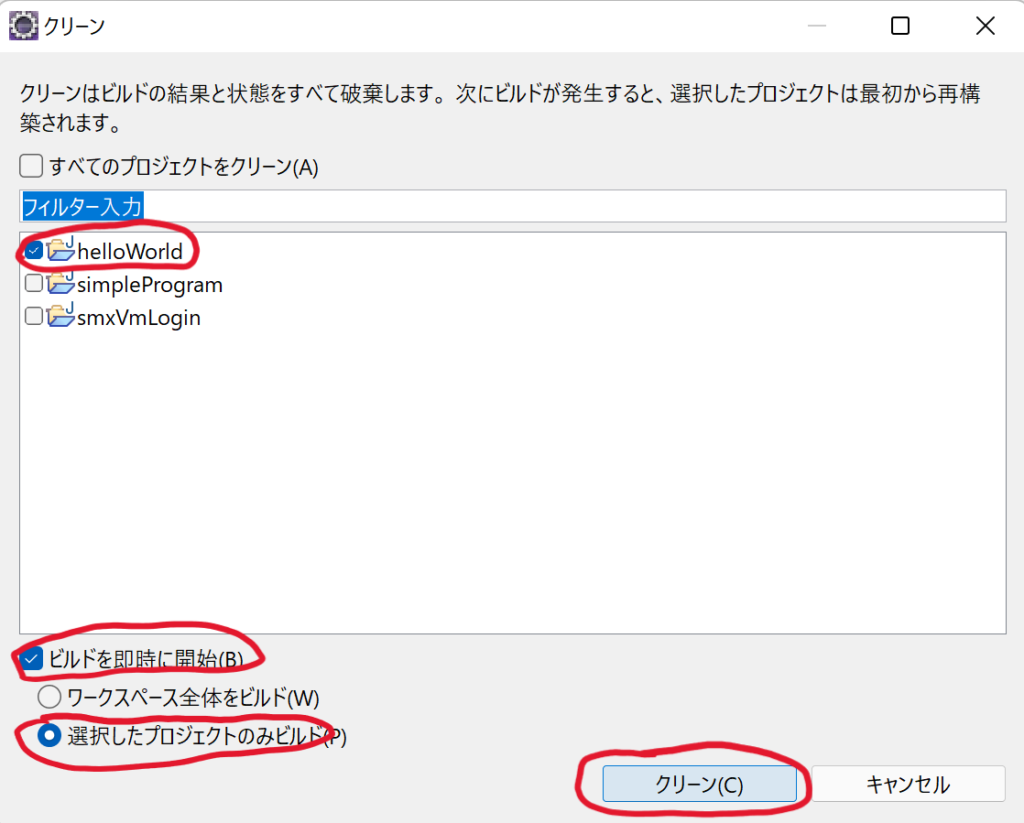
helloWorldにチェックをする
ビルドを即時に開始にチェックをする
選択したプロジェクトのみをビルドを選択
クリーンをクリック
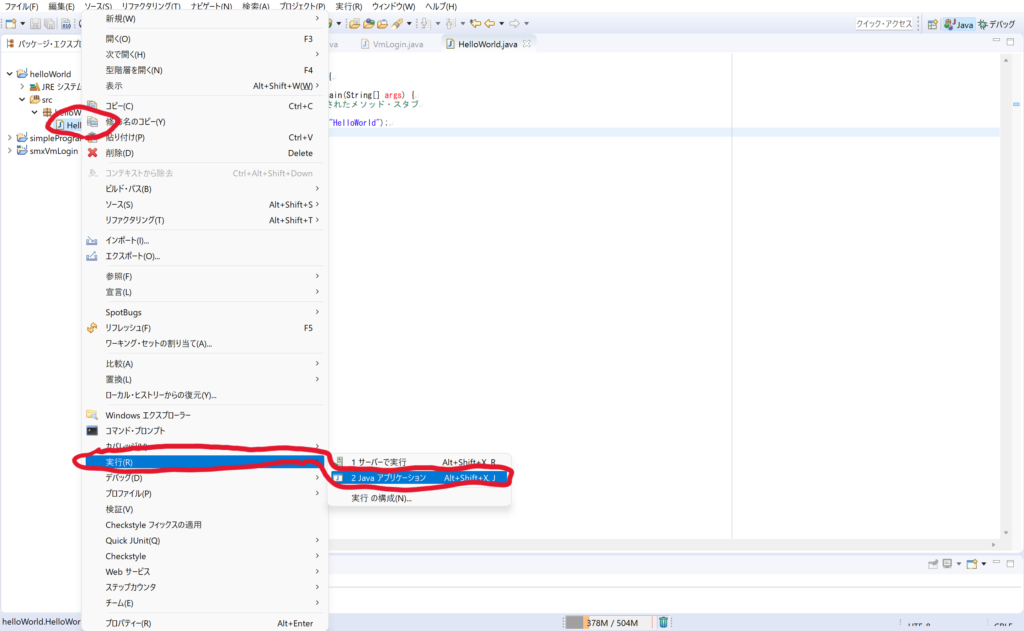
HelloWorldを左クリック→実行→Javaアプリケーションをクリック
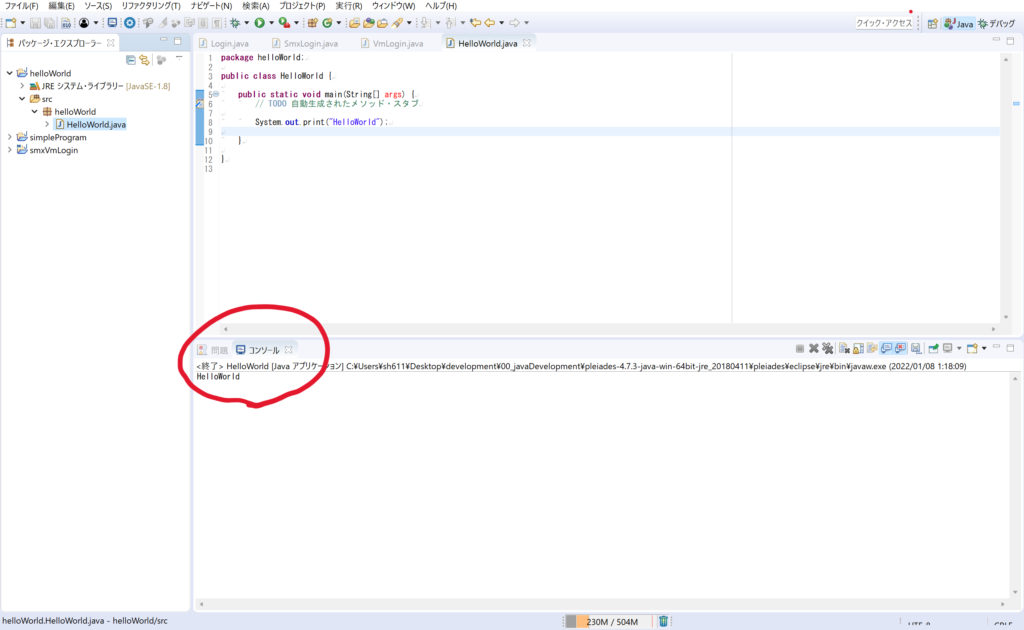
コンソールにHelloWorldが出力されれば完了です。
お疲れさまでした。